-
Android Tutorial
- android-introduction
- what-is-android
- history-and-version
- android-architecture
- core-building-blocks
- android-emulator
- install-android
- setup-eclipse
- hello-android-example
- internal-details
- dalvik-vm
- androidmanifest.xml
- r.java
- hide-title-bar
- screen-orientation
Android Widgets
- ui-widgets
- working-with-button
- toast
- custom-toast
- togglebutton
- checkbox
- custom-checkbox
- radiobutton
- dynamic-radiobutton
- custom-radiobutton
- alertdialog
- spinner
- autocompletetextview
- listview
- custom-listview
- ratingbar
- webview
- seekbar
- datepicker
- timepicker
- analog-and-digital
- progressbar
- vertical-scrollview
- horizontal-scrollview
- imageswitcher
- imageslider
- viewstub
- tablayout
- tablayout-with-framelayout
- searchview
- searchview-on-toolbar
- edittext-with-textwatcher
Activity and Intents
Android Fragments
Android Menu
Android Service
Android AlarmManager
Android Storage
Android SQLite
XML and JSON
Android Multimedia
Android Speech
Android Telephony
- telephonymanager
- get-call-state
- get-call-state-2
- simple-caller-talker
- phone-call
- send-sms
- send-email
Android Device
Camera Tutorial
Sensor Tutorial
Android Graphics
Android Animation
Android Web Service
Google Map
Adding Ads
Android Examples
- qr/bar-code-scanner
- rss-feed-reader
- volley-fetch-json
- android-linkify
- intro-slider
- recyclerview-list
- swipe-del-recyclerview
- swipe-refresh-activity
- volley-library-registration-log-in-log-out
- network-connectivity-services
- firebase-authentication---google-login
- android-notification
- using-google-recaptcha
Android Social
Android Versions
- android-versions
- android-kitkat
- android-lollipop
- android-marshmallow
- android-nougat
- android-oreo
- android-pie
- android-10
Android Misc
- android-device-manager
- android-studio
- android-auto
- android-file-transfer
- android-messages
- android-tv
- android-screenshot
- android-pay
- android-watch
- android-phones
- android-tablets
- android-find-my-phone
- android-one
- android-wear-os
- android-data-recovery
- android-antivirus
- android-x86
- android-vs-iphone
- emulator-for-pc
- android-file-manager
- android-ad-blocker
- android-podcast-app
- fortnite-epic-game
- facetime-for-android
- showbox-for-android
- android-app-store
- virus-removal-for-android
- clear-cache-android
- root-android-device
- android-screen-recorder
- block-number-on-android
- canon-printer-app-for-android
- wireless-hp-printer-app-for-android
- how-to-update-android
- imessage-for-android
- icloud-for-android
- call-recorder-for-android
- videoder-android-apk
- youtube-video-downloader-for-android
- airdrop-for-android
- robokiller-for-android
- clean-my-android-phone
- how-to-hide-apps,-files,-and-photos-on-android
- best-weather-apps-with-widgets-for-android
- file-transfer-for-mac
- mobdro-for-android
- android-screen-mirroring
- stock-market-apps
- turn-on-or-off-safe-mode
- best-browsers-for-android
- best-clocks-for-android
- best-email-apps-for-android
- music-player-for-android
- android-smartwatch-for-women
- best-keyboard-for-android
- best-messaging-app-for-android
- device-cleaner-and-booster-for-android
- wi-fi-calling-on-android
- google-assistant-app-for-android
- how-to-delete-apps-on-android
- norton-security-and-antivirus-for-android
- radio-apps-for-android
- stock-android
- skype-for-android
- how-to-transfer-contacts-from-android-to-iphone
- alexa-app-for-android
- best-casino-games-for-android
- volume-booster-for-android
- how-to-update-apps-on-android
- epson-print-enabler-for-android
- printer-apps-for-android
- android-beam
- paranoid-android
- do-not-disturb-in-android
- how-to-get-android-messages-on-pc
- android-dark-mode
- qvc-app-for-android
- weather-underground-app
- what-is-nfc-on-android
- screen-time-android
- search-by-image:-google-reverse-image-search
- how-to-record-screen-on-android
- how-to-split-screen-on-android
- reddit-app-for-android
- tweakbox-for-android
- best-ps2-emulators-for-android
- pop-up-blocker-in-android
- android-easter-egg
- drudge-report-android-apps
- 3ds-emulator-android
- terrarium-tv-app-for-android
- best-android-cleaner-apps
- spectrum-tv-app-for-android
- android-11
- radar-detector-apps
- hotspot-apps-for-android
- how-to-transfer-contacts-from-iphone-to-android
- amazon-app-store-for-android
- hangouts-app-for-android
- omegle-video-chat-on-android
- outlook-app-for-android-mobile
- animoji-for-android
- what-is-content://com.android.browser.home/
- firefox-for-android
- movie-apps-for-android
- pof-free-dating-app-for-android
- ps4-remote-play-for-android
- best-android-games
- best-android-tv-boxes
- how-to-clear-cookies-on-android
- how-to-reset-android-phone
- malwarebytes-for-android
- how-to-find-wi-fi-password-on-android
- how-to-install-apk-on-android
- how-to-unlock-android-phone
- how-to-block-text-messages-on-android
- how-to-recover-deleted-text-messages-and-photos-on-android
- how-to-remove-previously-synced-google-account-from-android
- how-to-transfer-contacts-from-android-to-android
- how-to-set-up-voicemail-on-android
- how-to-share-wi-fi-password-from-iphone-to-android
- how-to-backup-android-phone
- what-version-of-android-do-i-have
- how-to-block-website-on-android-phone-and-computer
- turn-on-flash-in-chrome
- free-music-downloader-mp3-for-android
- who-owns-android
- best-notes-app-for-android
- barcode-scanner-apps-for-android
- how-to-connect-android-phone-to-tv
- best-free-vpn-for-android
- download-google-play-store-app-for-android
- do-airpods-work-with-android
- how-to-download-music-from-youtube-on-android
- how-to-empty-trash-on-android
Android Interview
How to Backup Android PhoneIf your phone suddenly crashes or is stolen or lost somewhere, then you will not only lose an expensive phone, but you also lose your important and huge amount of data. Although you can buy a new phone, losing data will be painful for you. To avoid this, you should keep a cloud or other backup of your phone data. So that when you log in to your cloud account from your other phone, most of your data gets automatically transferred to it. However, you can't back up everything in this way, so it is important to regularly backup your phone. There are several ways to backup your device's data; even if some misshapen occurs to your phone, you easily get your data, including documents, messages, contacts, photos, etc. 1. Using Google ServicesKeeping backup of Android phone's data is very easy using Google service, and becoming easier over the years. There is no single way to backup Android smartphone with Google; it has different backup methods for different data types. Below are different methods to backup various types of data: a. Photos and videosSuppose you are not already using Google Photos, download and use the Google Photos app on your phone. Once it gets installed, its service automatically keeps back up each photo and video you take over the cloud. You don't need to do a manual job for backup media files again. To backup photos using Google Photos, follow the below steps: 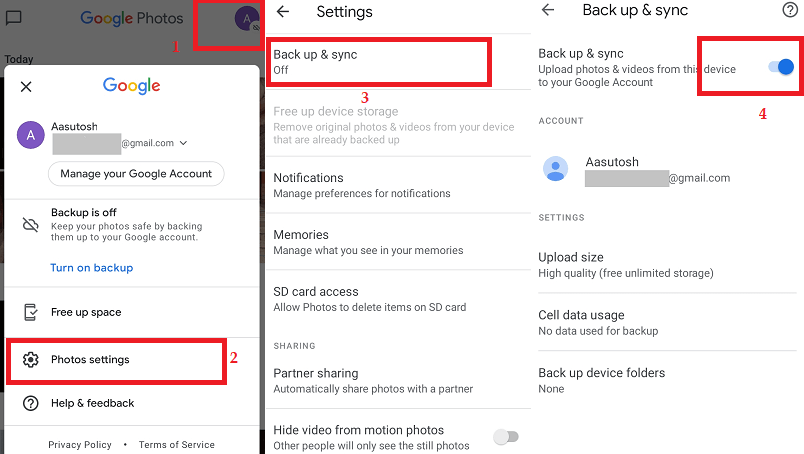
The best part of the Google Photos service is that we can upload as many files we want for free of cast. The photos and videos that can be uploaded have maximum quality of 1080p for the ultimate free option. This feature is good enough for most of the users. You can also keep your photos and videos' original quality if you want, but it goes against your Google Drive storage limits. Below are the steps to check the Google Photos upload quality:
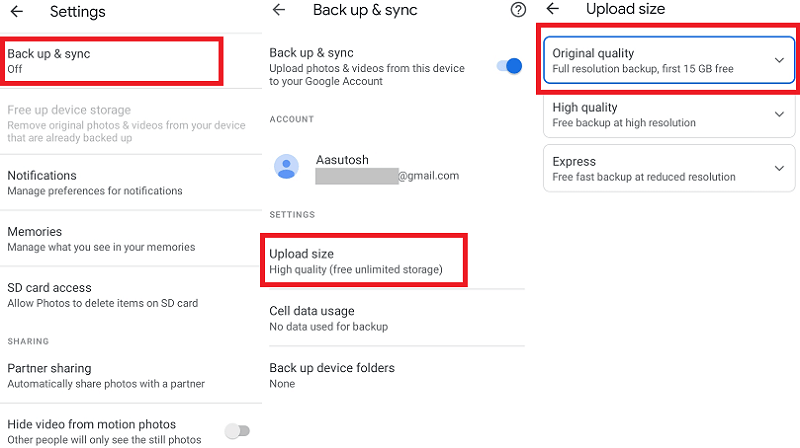 Your Android device even stores more documents than just photos and videos in its storage. Below are the other ways to keep backups of other files. b. Settings and AppsTo keep backs up of your phone's settings and apps, you will require an Android Backup Service. This service backs up the settings you selected in most of the Google apps and other apps of your device. It also makes it easy to restore those settings on your new phone. Follow the below-mentioned steps to activate your backup:
Now all the backups of your device will be stored in your Google account if you do not use any third-party backup facility. c. Messages and Call logs (using SMS Backup+ app)You can even backup your text messages and call logs easily over your Google account using a third-party app called SMS Backup+. To save your messages and call logs to your Google account using SMS Backup+, follow the below-mentioned steps:
d. Other FilesGoogle Drive is another cloud source where you can backups your Android phone. All the backups over Google Drive will be accessible from any connected device. To keep backups of the phone's files and folder manually, follow the below steps: 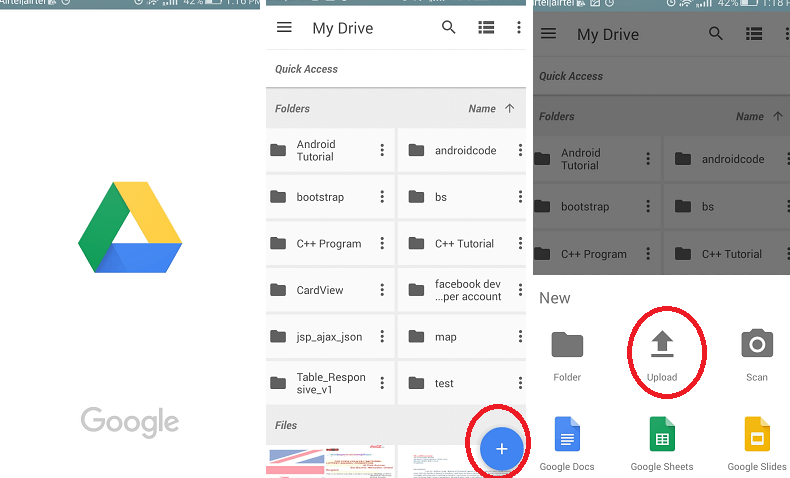
2. Backup Android phone Data to your ComputerInstead of backing up your smartphone data into the phone itself or over cloud storage, you may choose your computer to backup your entire phone's data for easy access. It is one of the easiest ways to backup your phone. The backup process involves the same for both PC and Mac users. Mac users will have to do a lot of work, and they will have to download and install the Android File Transfer app on their phone. Below we have mentioned the steps to backup your Android phone to your computer:
However, the Android File Transfer app sometimes does not work and can cause stress for you. If you like to copy files manually, it is better to go for another app such as Commander One that helps in your job. 3. Backing up Android phone data over Amazon Drive, OneDrive and others.There are dozens of different cloud backup services available, and Google is not only giving the facility of storage. Microsoft also offers cloud storage called OneDrive, which is a good alternative. If you subscribe to Office 365, the company projects a 1TB of online storage space for free. 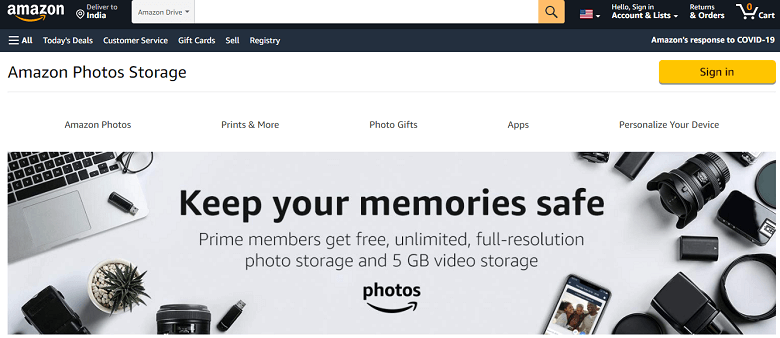 Another popular cloud storage is Amazon Drive that offers unlimited photo backup with a Prime subscription plan. Meanwhile, the unlimited backup storage is only available at $60 per year that is an affordable one. One of the disadvantages of wandering to Google's ecosystem is the manual activity required to ensure all your content is copied. All these services provide their browser app to copy your files, photos, and documents as you wish. You can also access your backup's data using a web browser or desktop app as well. 4. Other Backup OptionsYou will find lots of great apps on the Google Play Store that keeps your Android phone's backup. You can choose any of the apps which you prefer more. a. Unrooted phonesYou can use any of the best apps that keep everything backing your data; one such app is Super Backup & Restore. The Super Backup & Restore app gives the facility to backup every single item of your phone, including contacts, SMS, apps, calendars, voice calls and many more. You can schedule your automatic backup settings to cloud storage. Steps to backup your Android device data's using Super Backup & Restore app are mention-below:
b. Rooted phonesMost Android phone users don't want to root their phone to backup; however, rooting your phone allows you to backup even more information. The root device can backup everything of the phone, including system data, app settings, and even Wi-Fi network passwords. The widely used app for backing root phones is the Titanium Backup app. Steps to backup your Android device's files using Titanium Backup are mention-below:
5. Backup Samsung Phone Data using Samsung Smart SwitchSamsung smartphone has its backup and restores service to Samsung Cloud, and it is a bit more reliable than Google's cloud backup. Ensure your Samsung's backup service is enabled. Check it by launching the device Settings app and go to Accounts and backup > Backup and restore. Here, you will find the settings of Samsung cloud backup as well as Google backup. Keep backup on both settings (Samsung and Google), and this will create two backups of your device's data. Even if you switch to a non-Samsung phone in the future, you can access and restore backups from Google cloud service. To back up data over the Samsung account, click on Backup data and checkmark the categories of data you want to backup. To perform a manual backup, select the Backup button available at the bottom of the screen. If you want to backup over Google account, enable the toggle button to backup my data under Google account. Selecting a Google account, open the same backup settings screen discussed in the above section, and view your backup status. 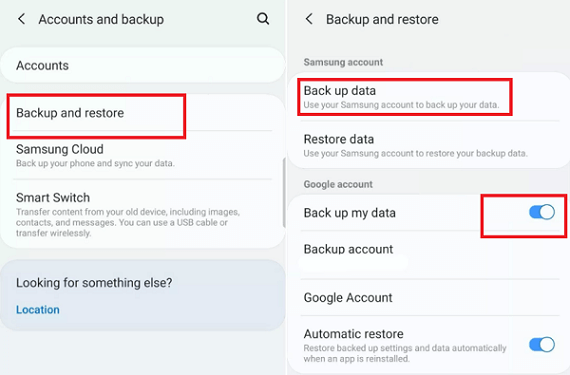
Next TopicWhat Version of Android Do I Have?
|