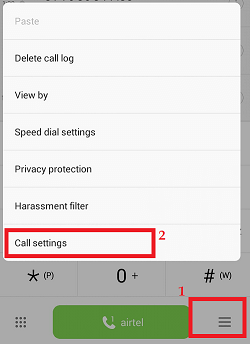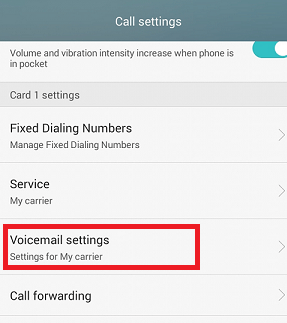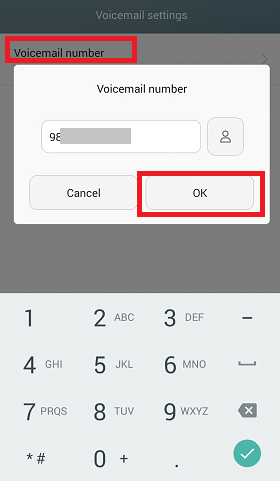-
Android Tutorial
- android-introduction
- what-is-android
- history-and-version
- android-architecture
- core-building-blocks
- android-emulator
- install-android
- setup-eclipse
- hello-android-example
- internal-details
- dalvik-vm
- androidmanifest.xml
- r.java
- hide-title-bar
- screen-orientation
Android Widgets
- ui-widgets
- working-with-button
- toast
- custom-toast
- togglebutton
- checkbox
- custom-checkbox
- radiobutton
- dynamic-radiobutton
- custom-radiobutton
- alertdialog
- spinner
- autocompletetextview
- listview
- custom-listview
- ratingbar
- webview
- seekbar
- datepicker
- timepicker
- analog-and-digital
- progressbar
- vertical-scrollview
- horizontal-scrollview
- imageswitcher
- imageslider
- viewstub
- tablayout
- tablayout-with-framelayout
- searchview
- searchview-on-toolbar
- edittext-with-textwatcher
Activity and Intents
Android Fragments
Android Menu
Android Service
Android AlarmManager
Android Storage
Android SQLite
XML and JSON
Android Multimedia
Android Speech
Android Telephony
- telephonymanager
- get-call-state
- get-call-state-2
- simple-caller-talker
- phone-call
- send-sms
- send-email
Android Device
Camera Tutorial
Sensor Tutorial
Android Graphics
Android Animation
Android Web Service
Google Map
Adding Ads
Android Examples
- qr/bar-code-scanner
- rss-feed-reader
- volley-fetch-json
- android-linkify
- intro-slider
- recyclerview-list
- swipe-del-recyclerview
- swipe-refresh-activity
- volley-library-registration-log-in-log-out
- network-connectivity-services
- firebase-authentication---google-login
- android-notification
- using-google-recaptcha
Android Social
Android Versions
- android-versions
- android-kitkat
- android-lollipop
- android-marshmallow
- android-nougat
- android-oreo
- android-pie
- android-10
Android Misc
- android-device-manager
- android-studio
- android-auto
- android-file-transfer
- android-messages
- android-tv
- android-screenshot
- android-pay
- android-watch
- android-phones
- android-tablets
- android-find-my-phone
- android-one
- android-wear-os
- android-data-recovery
- android-antivirus
- android-x86
- android-vs-iphone
- emulator-for-pc
- android-file-manager
- android-ad-blocker
- android-podcast-app
- fortnite-epic-game
- facetime-for-android
- showbox-for-android
- android-app-store
- virus-removal-for-android
- clear-cache-android
- root-android-device
- android-screen-recorder
- block-number-on-android
- canon-printer-app-for-android
- wireless-hp-printer-app-for-android
- how-to-update-android
- imessage-for-android
- icloud-for-android
- call-recorder-for-android
- videoder-android-apk
- youtube-video-downloader-for-android
- airdrop-for-android
- robokiller-for-android
- clean-my-android-phone
- how-to-hide-apps,-files,-and-photos-on-android
- best-weather-apps-with-widgets-for-android
- file-transfer-for-mac
- mobdro-for-android
- android-screen-mirroring
- stock-market-apps
- turn-on-or-off-safe-mode
- best-browsers-for-android
- best-clocks-for-android
- best-email-apps-for-android
- music-player-for-android
- android-smartwatch-for-women
- best-keyboard-for-android
- best-messaging-app-for-android
- device-cleaner-and-booster-for-android
- wi-fi-calling-on-android
- google-assistant-app-for-android
- how-to-delete-apps-on-android
- norton-security-and-antivirus-for-android
- radio-apps-for-android
- stock-android
- skype-for-android
- how-to-transfer-contacts-from-android-to-iphone
- alexa-app-for-android
- best-casino-games-for-android
- volume-booster-for-android
- how-to-update-apps-on-android
- epson-print-enabler-for-android
- printer-apps-for-android
- android-beam
- paranoid-android
- do-not-disturb-in-android
- how-to-get-android-messages-on-pc
- android-dark-mode
- qvc-app-for-android
- weather-underground-app
- what-is-nfc-on-android
- screen-time-android
- search-by-image:-google-reverse-image-search
- how-to-record-screen-on-android
- how-to-split-screen-on-android
- reddit-app-for-android
- tweakbox-for-android
- best-ps2-emulators-for-android
- pop-up-blocker-in-android
- android-easter-egg
- drudge-report-android-apps
- 3ds-emulator-android
- terrarium-tv-app-for-android
- best-android-cleaner-apps
- spectrum-tv-app-for-android
- android-11
- radar-detector-apps
- hotspot-apps-for-android
- how-to-transfer-contacts-from-iphone-to-android
- amazon-app-store-for-android
- hangouts-app-for-android
- omegle-video-chat-on-android
- outlook-app-for-android-mobile
- animoji-for-android
- what-is-content://com.android.browser.home/
- firefox-for-android
- movie-apps-for-android
- pof-free-dating-app-for-android
- ps4-remote-play-for-android
- best-android-games
- best-android-tv-boxes
- how-to-clear-cookies-on-android
- how-to-reset-android-phone
- malwarebytes-for-android
- how-to-find-wi-fi-password-on-android
- how-to-install-apk-on-android
- how-to-unlock-android-phone
- how-to-block-text-messages-on-android
- how-to-recover-deleted-text-messages-and-photos-on-android
- how-to-remove-previously-synced-google-account-from-android
- how-to-transfer-contacts-from-android-to-android
- how-to-set-up-voicemail-on-android
- how-to-share-wi-fi-password-from-iphone-to-android
- how-to-backup-android-phone
- what-version-of-android-do-i-have
- how-to-block-website-on-android-phone-and-computer
- turn-on-flash-in-chrome
- free-music-downloader-mp3-for-android
- who-owns-android
- best-notes-app-for-android
- barcode-scanner-apps-for-android
- how-to-connect-android-phone-to-tv
- best-free-vpn-for-android
- download-google-play-store-app-for-android
- do-airpods-work-with-android
- how-to-download-music-from-youtube-on-android
- how-to-empty-trash-on-android
Android Interview
How to Set up Voicemail on AndroidVoicemail is a voice or audio message recorded for you by the opposite caller to listen to it later; if you are currently busy with another call or don't answer a phone call. Voicemail is different from the old age answering machine in which the message is stored in a mailbox of your service provider's server instead of storing a message on the device. It stores voicemail messages in the same way as the email message is stored in your email account. Using voicemail services, we can retrieve the messages from the unanswered call, and the blocked contact messages are forwarded to voicemail. It also stops us from suddenly picking up other's calls. If you never used or activated the voicemail feature before on your smartphones, we will discuss how to set up voicemail and access the voicemail messages on your device. How to Set Up Voicemail on AndroidTo set up a voicemail on Android smartphones, you need a voicemail number offered by your carrier, also called a mobile service provider. Call your mobile carrier about this service and know detailed information about it, such as costs and others. You can access your voicemail on your Android smartphone by pressing the 1 key on the dialer pad until the phone dials your 10-digit mobile number. The device gets connect automatically to your mailbox and popup a screen to enter your temporary password. The password for your voicemail is the last four digits of your phone number, followed by the # key. If this process doesn't connect to your voicemail account, follow the below instructions. The steps (process) to set up voicemail on an Android device may differ based on the device model or Android OS version. However, they mostly follow the same steps. These steps are as follows:
How to Check Voicemail on AndroidThere are several ways to check our voicemail and access our messages on our Android phone. Some of the methods to check voicemail are given below:
Check Voicemail by Calling Your Mailbox or Own NumberWhen the voicemail setup gets completed, you can access any voice messages on your device, which is left by calling your mailbox directly from the quick dial. You can also access your voicemail messages directly by calling your number from your Android smartphone.
Access Voicemail Messages using an app (Visual Voicemail)Visual voicemail is an Android app that allows you to view your voicemail messages in a list just like your email without calling any number. From the list, you can select anyone you want to listen to instantly or after some time. The app also allows customizing your voicemail messages by sharing, moving or deleting. Using Visual Voicemail is good when you have numerous voicemail messages. However, you can also use other voicemail apps such as Google Voice, YouMail, or HulloMail to broadcast incoming voice messages.
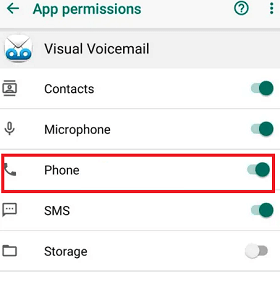 Now, you can manage all your voicemail messages using this voicemail app (Visual Voicemail). Check your Voicemail Messages from a ComputerWe can also use a third-party application to listen to our voicemail messages on our PC straight from our Android smartphones. If SIM carrier doesn't support Visual Voicemail (discussed above), we have an alternate app to check voicemail known as YouMail that works on Android and iOS devices. 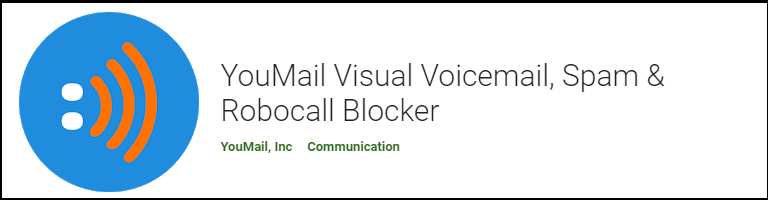 Download and install the YouMail application on your Android device. Open the app, register it and login with your credentials. Now, visit the Recent Messages section to view your new voicemail messages. The application saves the calls and voicemail forever. It also allows searching voicemail and calls from the app or other browser. 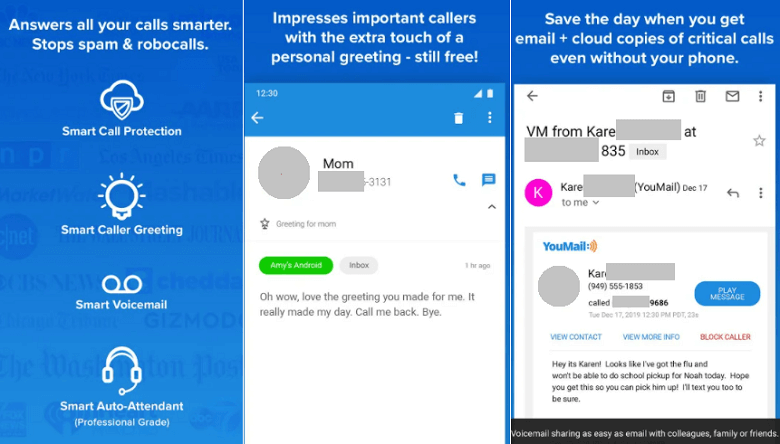 To listen to more voicemail messages, tap on the Play button available next to the message you want to listen to. Another way to visit voicemail messages by clicking Inbox, where you can pick other options, including Save, Forward, Notes, Block or Relay, Delete messages from your Inbox. Google Voice (an alternative to traditional voicemail)Google offers an alternate option to traditional carrier voicemail called Google Voice. Google Voice is an official way of making and receiving calls using your Google number. It is one of the popular voice calling services available for Android devices, which offers full-featured voicemail service, including massive storage space and security. One of the best advantages of Google Voice service is that it allows us to access our voicemail messages via Gmail account, SMS, email, and Google Voice webpage. It also includes a feature to record and customize greetings for various contacts. However, you need a Google number and an account to access and forward voicemail calls. |