-
Android Tutorial
- android-introduction
- what-is-android
- history-and-version
- android-architecture
- core-building-blocks
- android-emulator
- install-android
- setup-eclipse
- hello-android-example
- internal-details
- dalvik-vm
- androidmanifest.xml
- r.java
- hide-title-bar
- screen-orientation
Android Widgets
- ui-widgets
- working-with-button
- toast
- custom-toast
- togglebutton
- checkbox
- custom-checkbox
- radiobutton
- dynamic-radiobutton
- custom-radiobutton
- alertdialog
- spinner
- autocompletetextview
- listview
- custom-listview
- ratingbar
- webview
- seekbar
- datepicker
- timepicker
- analog-and-digital
- progressbar
- vertical-scrollview
- horizontal-scrollview
- imageswitcher
- imageslider
- viewstub
- tablayout
- tablayout-with-framelayout
- searchview
- searchview-on-toolbar
- edittext-with-textwatcher
Activity and Intents
Android Fragments
Android Menu
Android Service
Android AlarmManager
Android Storage
Android SQLite
XML and JSON
Android Multimedia
Android Speech
Android Telephony
- telephonymanager
- get-call-state
- get-call-state-2
- simple-caller-talker
- phone-call
- send-sms
- send-email
Android Device
Camera Tutorial
Sensor Tutorial
Android Graphics
Android Animation
Android Web Service
Google Map
Adding Ads
Android Examples
- qr/bar-code-scanner
- rss-feed-reader
- volley-fetch-json
- android-linkify
- intro-slider
- recyclerview-list
- swipe-del-recyclerview
- swipe-refresh-activity
- volley-library-registration-log-in-log-out
- network-connectivity-services
- firebase-authentication---google-login
- android-notification
- using-google-recaptcha
Android Social
Android Versions
- android-versions
- android-kitkat
- android-lollipop
- android-marshmallow
- android-nougat
- android-oreo
- android-pie
- android-10
Android Misc
- android-device-manager
- android-studio
- android-auto
- android-file-transfer
- android-messages
- android-tv
- android-screenshot
- android-pay
- android-watch
- android-phones
- android-tablets
- android-find-my-phone
- android-one
- android-wear-os
- android-data-recovery
- android-antivirus
- android-x86
- android-vs-iphone
- emulator-for-pc
- android-file-manager
- android-ad-blocker
- android-podcast-app
- fortnite-epic-game
- facetime-for-android
- showbox-for-android
- android-app-store
- virus-removal-for-android
- clear-cache-android
- root-android-device
- android-screen-recorder
- block-number-on-android
- canon-printer-app-for-android
- wireless-hp-printer-app-for-android
- how-to-update-android
- imessage-for-android
- icloud-for-android
- call-recorder-for-android
- videoder-android-apk
- youtube-video-downloader-for-android
- airdrop-for-android
- robokiller-for-android
- clean-my-android-phone
- how-to-hide-apps,-files,-and-photos-on-android
- best-weather-apps-with-widgets-for-android
- file-transfer-for-mac
- mobdro-for-android
- android-screen-mirroring
- stock-market-apps
- turn-on-or-off-safe-mode
- best-browsers-for-android
- best-clocks-for-android
- best-email-apps-for-android
- music-player-for-android
- android-smartwatch-for-women
- best-keyboard-for-android
- best-messaging-app-for-android
- device-cleaner-and-booster-for-android
- wi-fi-calling-on-android
- google-assistant-app-for-android
- how-to-delete-apps-on-android
- norton-security-and-antivirus-for-android
- radio-apps-for-android
- stock-android
- skype-for-android
- how-to-transfer-contacts-from-android-to-iphone
- alexa-app-for-android
- best-casino-games-for-android
- volume-booster-for-android
- how-to-update-apps-on-android
- epson-print-enabler-for-android
- printer-apps-for-android
- android-beam
- paranoid-android
- do-not-disturb-in-android
- how-to-get-android-messages-on-pc
- android-dark-mode
- qvc-app-for-android
- weather-underground-app
- what-is-nfc-on-android
- screen-time-android
- search-by-image:-google-reverse-image-search
- how-to-record-screen-on-android
- how-to-split-screen-on-android
- reddit-app-for-android
- tweakbox-for-android
- best-ps2-emulators-for-android
- pop-up-blocker-in-android
- android-easter-egg
- drudge-report-android-apps
- 3ds-emulator-android
- terrarium-tv-app-for-android
- best-android-cleaner-apps
- spectrum-tv-app-for-android
- android-11
- radar-detector-apps
- hotspot-apps-for-android
- how-to-transfer-contacts-from-iphone-to-android
- amazon-app-store-for-android
- hangouts-app-for-android
- omegle-video-chat-on-android
- outlook-app-for-android-mobile
- animoji-for-android
- what-is-content://com.android.browser.home/
- firefox-for-android
- movie-apps-for-android
- pof-free-dating-app-for-android
- ps4-remote-play-for-android
- best-android-games
- best-android-tv-boxes
- how-to-clear-cookies-on-android
- how-to-reset-android-phone
- malwarebytes-for-android
- how-to-find-wi-fi-password-on-android
- how-to-install-apk-on-android
- how-to-unlock-android-phone
- how-to-block-text-messages-on-android
- how-to-recover-deleted-text-messages-and-photos-on-android
- how-to-remove-previously-synced-google-account-from-android
- how-to-transfer-contacts-from-android-to-android
- how-to-set-up-voicemail-on-android
- how-to-share-wi-fi-password-from-iphone-to-android
- how-to-backup-android-phone
- what-version-of-android-do-i-have
- how-to-block-website-on-android-phone-and-computer
- turn-on-flash-in-chrome
- free-music-downloader-mp3-for-android
- who-owns-android
- best-notes-app-for-android
- barcode-scanner-apps-for-android
- how-to-connect-android-phone-to-tv
- best-free-vpn-for-android
- download-google-play-store-app-for-android
- do-airpods-work-with-android
- how-to-download-music-from-youtube-on-android
- how-to-empty-trash-on-android
Android Interview
How to use iCloud for AndroidUsing the iCloud on the Android device is quite easier. You are required to login into iCloud.com with your existing Apple ID or create a new account. After login, you will found the shortcuts of the iCloud app, such as Notes, Photos, Reminders, and even you will find iPhone. Your iCloud web app offers you to manage your account and see how much storage is available. 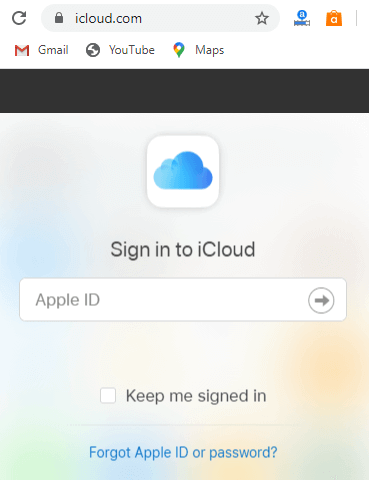 After login your iCloud account, you are able to view, upload, download, and share photos smoothly. You can also group your photos into albums, hide and unhide photos as usual. How to add an iCloud email address to AndroidThe simplest method to set up your iCloud email address on your Android phone by creating an app-specific password for your iCloud email address. Create an app-specific password for your iCloud account
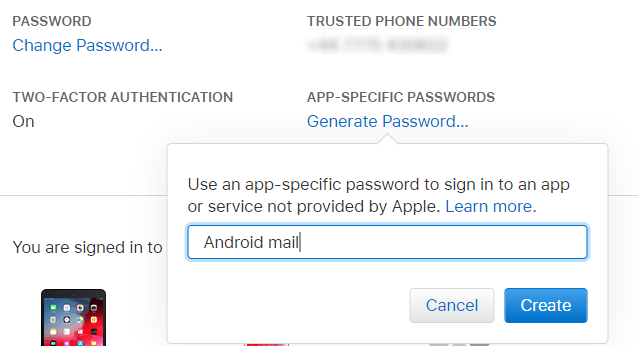 Add your iCloud email address to your Android phone
Your iCloud email address will appear in your account list. Now, you can access your iCloud inbox in the Gmail application. Sync your iCloud contacts list to your Android phoneYou can easily synchronize (sync) your iCloud contacts list to your Android phone. To sync the iCloud's contacts, open iCloud.com in your browser and login into it. Open the Contacts app of your Android phone and select the contacts that you want to export into your phone. Now, click on the gear icon, select Export vCard, and save the VCF file to your computer. After saving the VCF file to your computer, you need to transfer this data to your Android phone, either by using cloud storage or by USB cable. Now, on your Android phone, open the Contacts, tap on the Menu option, and visit Settings > Import. Now, browse to the VCF file, which is stored in your Android phone, and import the contacts. Note: The CVF file can also be imported into Google Contacts in your desktop web browser.Synchronizing the contacts in this way is the preferable option. However, there are also apps available to sync iCloud contacts with Android phone. If you prefer to use apps for this, you can choose SmoothSync for Cloud Contacts ($4) or CardDav-Sync (free). Viewing iCloud calendar on Android phone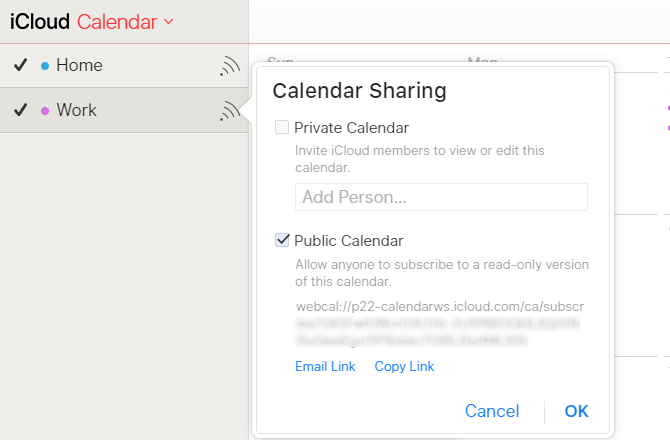
Now, the iCloud calendar will appear in your Android phone's calendar app. Next TopicCall Recorder for Android
|