-
MATLAB Tutorial
- matlab-tutorial
- matlab-introduction
- platform-features
- prerequisites-system-requirements
- matlab-downloading
- matlab-installation
- matlab-online
- advantage-disadvantage
- matlab-commands
- matlab-environment
- working-with-variables-arrays
- workspace,-variables,-functions
- matlab-data-types
- matlab-operator
- formatting-text
Control Statements
- if...end-statement
- if-else...-end-statement
- if-elseif-else...end-statement
- nested-if-else
- matlab-switch
MATLAB Loops
Statement-try, catch
Program Termination
Arrays & Functions
- matlab-matrices-arrays
- multi-dimensional-arrays
- matlab-compatible-array
- matlab-sparse-matrices
- matlab-m-files
- matlab-functions
- anonymous-function
MATLAB Graphics
MATLAB 2D Plots
- matlab-fplot()
- matlab-semilogx()
- matlab-semilogy()
- matlab-loglog()
- matlab-polar-plots()
- matlab-fill()
- matlab-bar()
- matlab-errorbar()
- matlab-barh()
- matlab-plotyy()
- matlab-area()
- matlab-pie()
- matlab-hist()
- matlab-stem()
- matlab-stairs()
- matlab-compass()
- matlab-comet()
- matlab-contour()
- matlab-quiver()
- matlab-pcolor()
MATLAB 3D Plots
- matlab-3d-plots
- matlab-plot3()
- matlab-fill3()
- matlab-contour3()
- matlab-surf()
- matlab-surfc()
- matlab-mesh()
- matlab-meshz()
- matlab-waterfall()
- matlab-stem3()
- matlab-ribbon()
- matlab-sphere()
- matlab-ellipsoid()
- matlab-cylinder()
- matlab-slice()
Linear Algebra
Symbolic Mathematics
MATLAB Polynomial
Numerical Integration
- numerical-integration
- matlab-double-integral
- matlab-trapezoidal-rule
- matlab-trapz
- matlab-simpson's-rule
MATLAB GUI
MATLAB Programs
- environment-programming
- matlab-variables
- operations-on-matrices
- control-statements
- matlab-2-d-plots
- matlab-sine-wave-plot
Interview Questions
MATLAB InstallationStep 1: Double click on the MATLAB icon (the binary file which we downloaded earlier). After clicking the icon, a pop-up will ask for the installer to run, click on the Run. A MathWorks Installer window will pop-up on the screen. 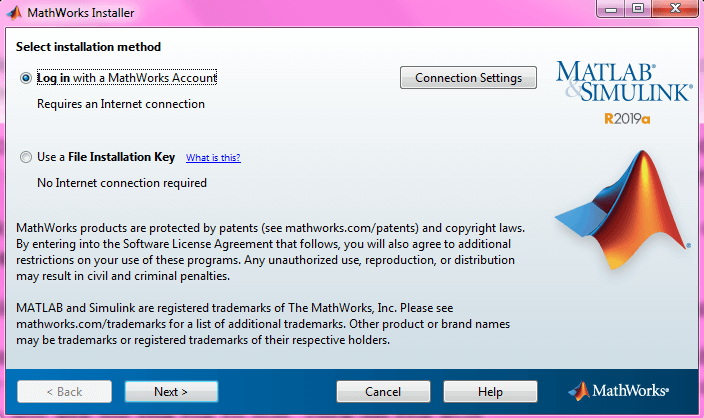
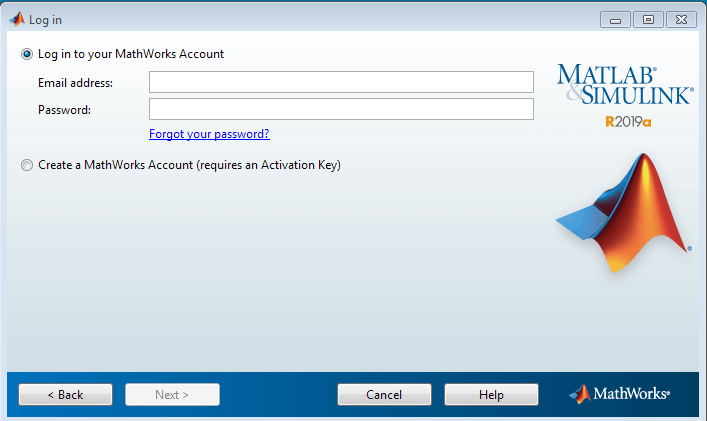 Step 2: A license Selection window will appear, a preselected license id will be highlighted with a blue background. Here you have to select your license id; this is the id which we have saved during STEP 9 of downloading of the installer (we urged to note down that id during that time) and again click on Next. 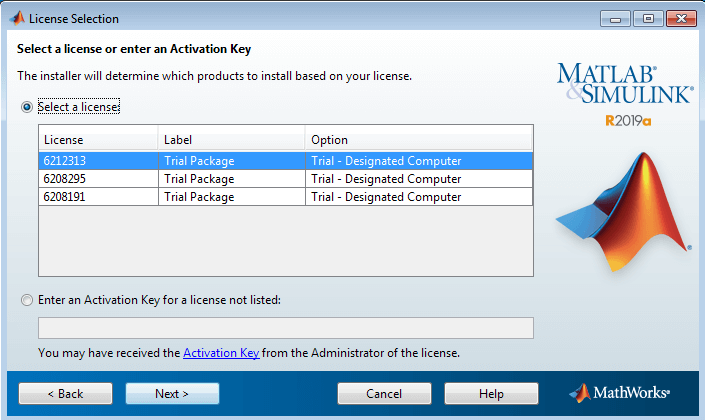
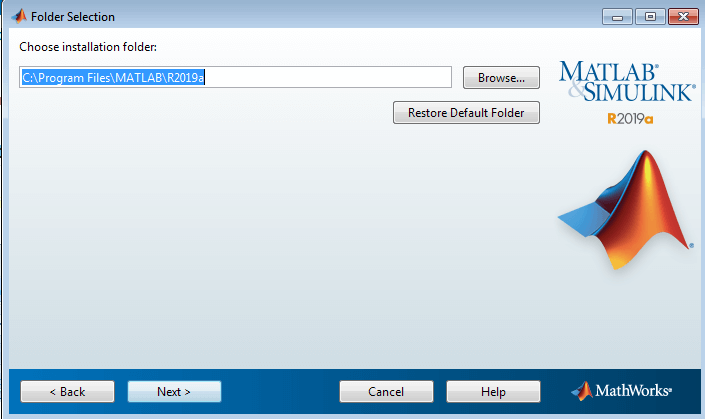 Step 3: Next is Product Selection window, the first product is MATLAB 9.6, this is mandatory to select because it is the MATLAB environment, and from other products, you can choose as many of your choices and click on Next. 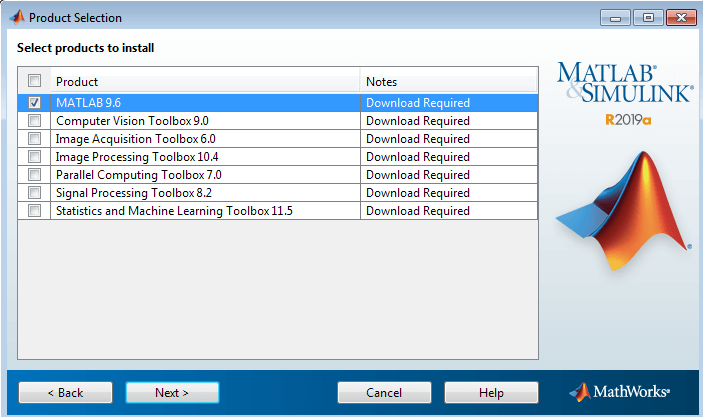
Step 4: After downloading of all products and completion of the installation, a window appears that says to Activate the MATLAB, no need to do anything, click on the Next button. 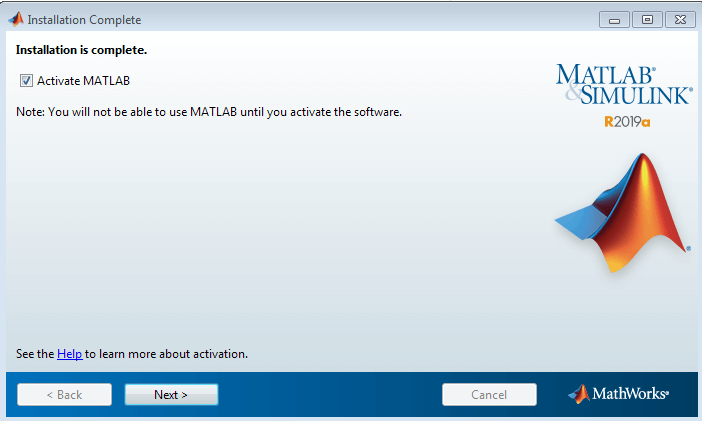
Step 5: A MATLAB shortcut will be created on the desktop as per our choice during the installation process. Now we can work with MATLAB by clicking on the icon 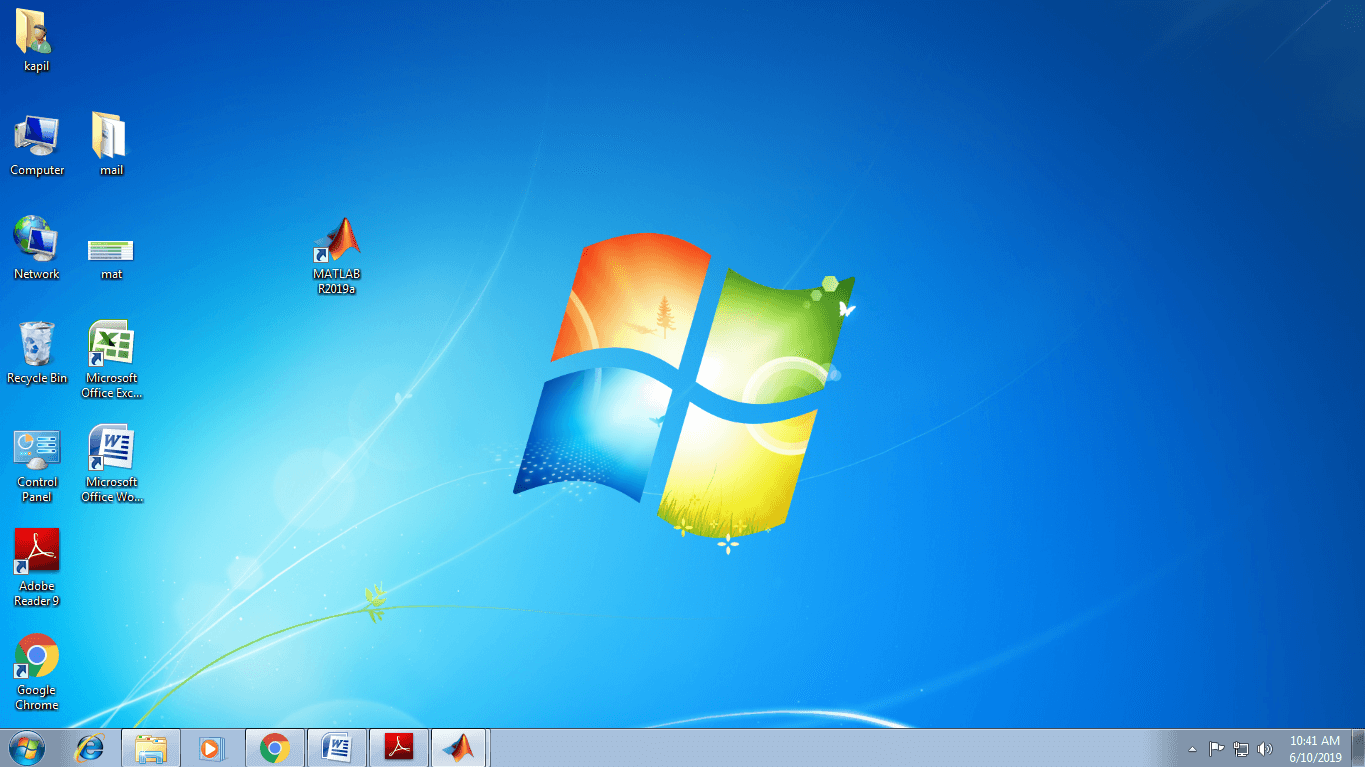 MATLAB DesktopMATLAB provides a Desktop GUI based environment. The Home tab of the environment contains three panels there:
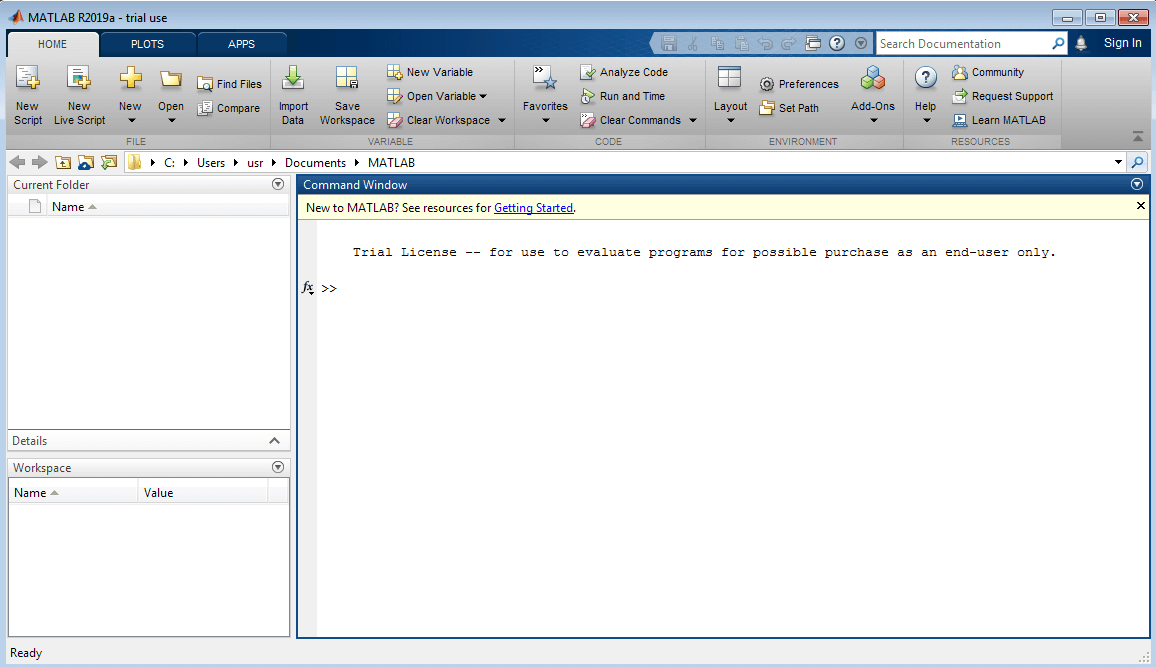
Next TopicMATLAB Online
|
 placed there on the desktop.
placed there on the desktop.