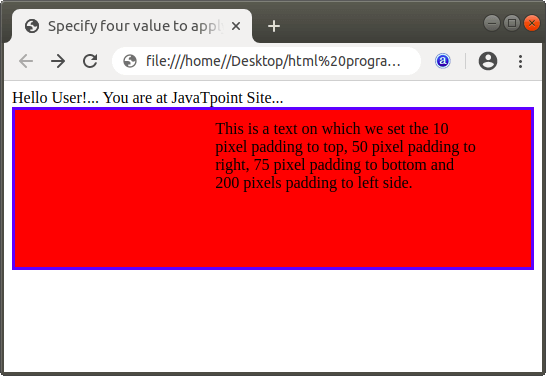-
HTML Tutorial
- introduction-to-html
- what-is-html
- html-text-editors
- html-building-blocks
- html-tags
- html-attributes
- html-elements
- html-formatting
- html-heading
- html-paragraph
- html-phrase-tags
- html-anchor
- html-image
- html-table
- html-lists
- html-ordered-list
- html-unordered-list
- html-description-list
- html-form
- html-form-input
- html-form-attribute
- html-with-css
- html-classes
- html-id
- html-iframes
- html-javascript
- html-comments
- html-file-path
- html-head
- html-layout
- html-layout-techniques
- html-responsive
- html-computercode
- html-entities
- html-symbols
- html-charset
- html-url-encode
HTML Attributes
HTML Tags List
- html-tags-list
- html-5-tags
- html-!doctype-tag
- html-a-tag
- html-abbr-tag
- html-acronym-tag
- html-address-tag
- html-applet-tag
- html-area-tag
- html-article-tag
- html-aside-tag
- html-audio-tag
- html-b-tag
- html-base-tag
- html-basefont-tag
- html-bdi-tag
- html-bdo-tag
- html-big-tag
- html-blockquote-tag
- html-body-tag
- html-br-tag
- html-button-tag
- html-canvas-tag
- html-caption-tag
- html-center-tag
- html-cite-tag
- html-code-tag
- html-col-tag
- html-colgroup-tag
- html-data-tag
- html-datalist-tag
- html-dt-tag
- html-del-tag
- html-details-tag
- html-dfn-tag
- html-dialog-tag
- html-dir-tag
- html-div-tag
- html-em-tag
- html-embed-tag
- html-fieldset-tag
- html-figcaption-tag
- html-figure-tag
- html-font-tag
- html-footer-tag
- html-form-tag
- html-frame-tag
- html-frameset-tag
- html-h1-to-h6-tag
- html-head-tag
- html-header-tag
- html-hr-tag
- html-html-tag
- html-i-tag
- html-iframe-tag
- html-img-tag
- html-input-tag
- html-ins-tag
- html-isindex-tag
- html-kbd-tag
- html-label-tag
- html-legend-tag
- html-li-tag
- html-link-tag
- html-main-tag
- html-map-tag
- html-mark-tag
- html-marquee-tag
- html-menu-tag
- html-meta-tag
- html-meter-tag
- html-nav-tag
- html-noframes-tag
- html-noscript-tag
- html-object-tag
- html-ol-tag
- html-optgroup-tag
- html-option-tag
- html-output-tag
- html-p-tag
- html-param-tag
- html-picture-tag
- html-pre-tag
- html-progress-tag
- html-q-tag
- html-rp-tag
- html-rt-tag
- html-ruby-tag
- html-s-tag
- html-samp-tag
- html-script-tag
- html-section-tag
- html-select-tag
- html-small-tag
- html-source-tag
- html-span-tag
- html-strike-tag
- html-strong-tag
- html-style-tag
- html-sub-tag
- html-summary-tag
- html-sup-tag
- html-svg-tag
- html-table-tag
- html-tbody-tag
- html-td-tag
- html-template-tag
- html-textarea-tag
- html-tfoot-tag
- html-th-tag
- html-thead-tag
- html-time-tag
- html-title-tag
- html-tr-tag
- html-track-tag
- html-tt-tag
- html-u-tag
- html-ul-tag
- html-var-tag
- html-video-tag
- html-wbr-tag
HTML5 Advance
- html5-tutorial
- html5-user-manual
- html-5-tags
- html5-new-elements
- html-event-attributes
- html-google-maps
- html5-semantics
- html5-migration
- html-audio
- html-video
- html-svg
- html-canvas
HTML API
HTML Color Names
HTML Misc
- html-button-onclick
- html-checkbox-tag
- html-code-tag
- html-favicon
- html-login-form
- html-radio-tag
- html-registration-form
- html-required-attribute
- html-space-code
- html-text-tag
- html-background-color
- html-date
- html-form-action
- html-id-attribute
- html-list-box
- add-javascript-to-html
- html-background-image
- html-button-type
- html-hide-element
- html-reset-button
- html-search-box
- html-selected-attribute
- simple-html-pages
- create-html-page
- html-button-disabled
- html-font-color
- html-font-size
- html-image-button
- html-nested-table
- what-does-html-stand-for
- how-to-insert-image-in-html
- how-to-change-font-in-html
- how-to-change-text-color-in-html
- how-to-change-background-color-in-html
- how-to-comment-in-html
- how-to-link-css-to-html
- how-to-add-background-image-in-html
- how-to-convert-html-to-pdf
- how-to-add-link-in-html
- how-to-make-a-table-in-html
- how-to-change-font-size-in-html
- how-to-make-a-button-in-html
- how-to-add-a-favicon-in-html
- how-to-change-image-size-in-html
- how-to-align-text-in-html
- how-to-align-image-in-html
- how-to-add-video-in-html
- how-to-change-link-color-in-html
- how-to-make-an-image-a-link-in-html
- how-to-add-space-in-html
- how-to-embed-youtube-video-in-html
- how-to-add-a-line-in-html
- how-to-make-a-dropdown-menu-in-html
- how-to-call-a-javascript-function-in-html
- how-to-create-a-form-in-html
- how-to-make-a-list-in-html
- how-to-rotate-image-in-html
- how-to-add-jquery-to-html
- how-to-move-image-in-html
- how-to-create-text-box-in-html
- how-to-move-a-text-in-html
- what-does-br-mean-in-html
- how-to-add-border-in-html
- what-does-div-mean-in-html
- how-to-wrap-text-in-html
- what-does-span-do-in-html
- how-to-make-a-navigation-bar-in-html
- how-to-use-php-in-html
- how-to-highlight-text-in-html
- what-does-p-mean-in-html
- how-to-add-padding-in-html
- what-does-ul-mean-in-html
- how-to-add-social-media-icons-in-html
- how-to-make-a-footer-in-html
- how-to-make-a-search-bar-in-html
- how-to-wrap-text-around-an-image-in-html
- html-vs-html5
- html-counter
- intermediate-excel-test
- download-pdf-file-using-html
- password-hide-in-html
MCQ
Interview Questions
How to add Padding in HtmlIf we want to add padding in the Html document using the Internal CSS, then we have to follow the steps which are given below. Using these simple steps, we can easily add the padding. Step 1: Firstly, we have to type the Html code in any text editor or open the existing Html file in the text editor in which we want add the padding. Step 2: Now, we have to place the cursor in the head tag just after the title tag of the Html document and then define the |
Step 3: Now, we have to define the property of padding in that id selector which is specified just before the text on which we want to add padding.
Following are the five different properties from which we can apply the padding on each side:
i. Padding-left:
If we want to apply only left padding to an element, then we have to use only padding-left property in the id selector. And, then we have to set only one value to the property as shown in the following example:
The output of above code which uses the padding-left property is shown in the following screenshot:
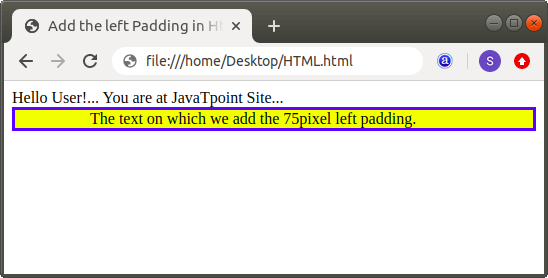
ii. Padding-right:
If we want to apply only right padding to an element, then we have to use only padding-right property in the id selector. And, then we have to set only one value to the property as shown in the following example:
The output of above code which uses the padding-right property is shown in the following screenshot:
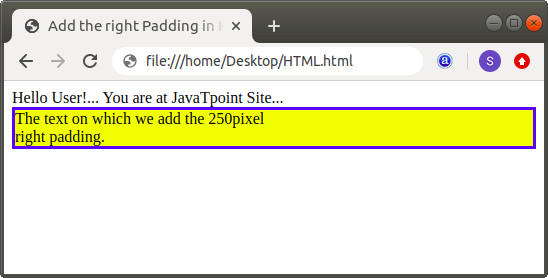
iii. Padding Top:
If we want to apply only top padding to an element, then we have to use only padding-top property in the id selector. And, then we have to set only one value to the property as shown in the following example:
The output of above code which uses the padding-top property is shown in the following screenshot:
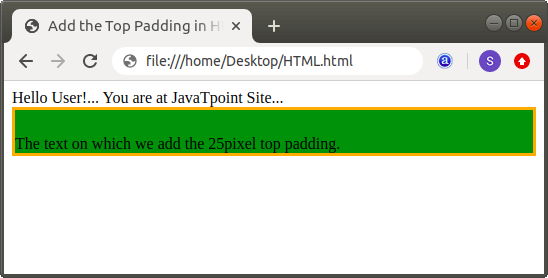
iv. Padding Bottom:
If we want to apply only bottom padding to an element, then we have to use only padding-bottom property in the id selector. And, then we have to set only one value to the property as shown in the following example:
The output of above code which uses the padding-bottom property is shown in the following screenshot:
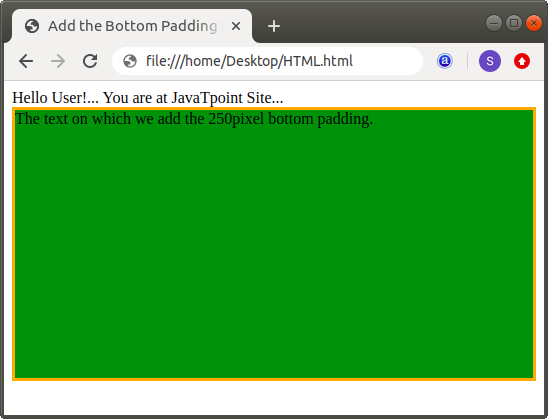
v. Padding:
If we want to apply the different padding to all the four sides (top, bottom, left, right), then we have to specify the four values in the padding property.
If we specify the two values, then the Html editor applies the first padding to the top and bottom and second padding to the left and right.
If we specify only value in the padding attribute, then the Html editor apply the same padding to all the four sides.
Examples of Padding Property:
Example 1: The following example uses one value in the padding property to set the same padding to all four sides.
The output of example 1 is shown in the following screenshot:
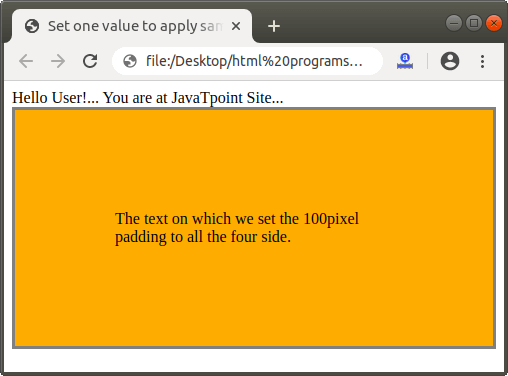
Example 2: The following example uses two values in the padding property to set the same padding to the opposite sides.
The output of example 2 is shown in the following screenshot:
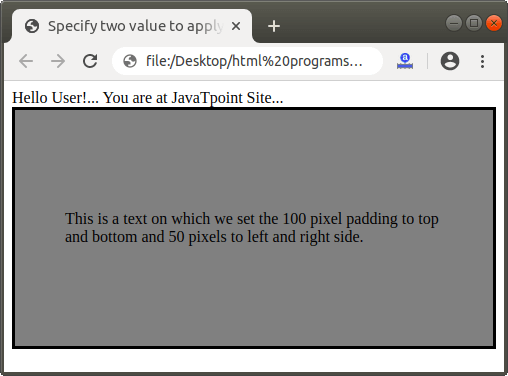
Example 3: The following example uses four values in the padding property to set the different padding to all the four sides.
The output of example 3 is shown in the following screenshot: